How to Integrate your Waitlist with Slack
To get a notification in your Slack channels every time a new user signs up, integrate our Slack automations directly from your Waitlist dashboard.
Steps to activate
- Navigate to the "Automations" tab on your Dashboard.
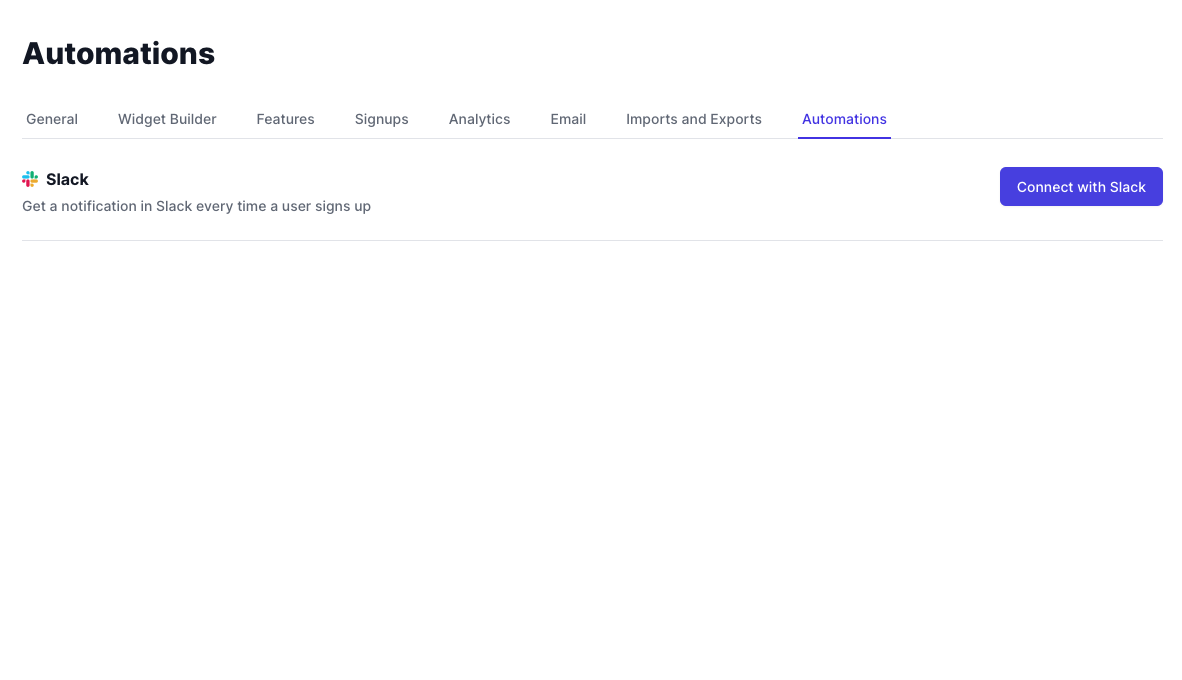
- Click on "Connect with Slack". A new window will open where you can complete the Slack OAuth process and select your organization.
- The Waitlist dashboard will open a "Connect with Slack" panel. Here, you can select which Slack channel a notification is sent to.
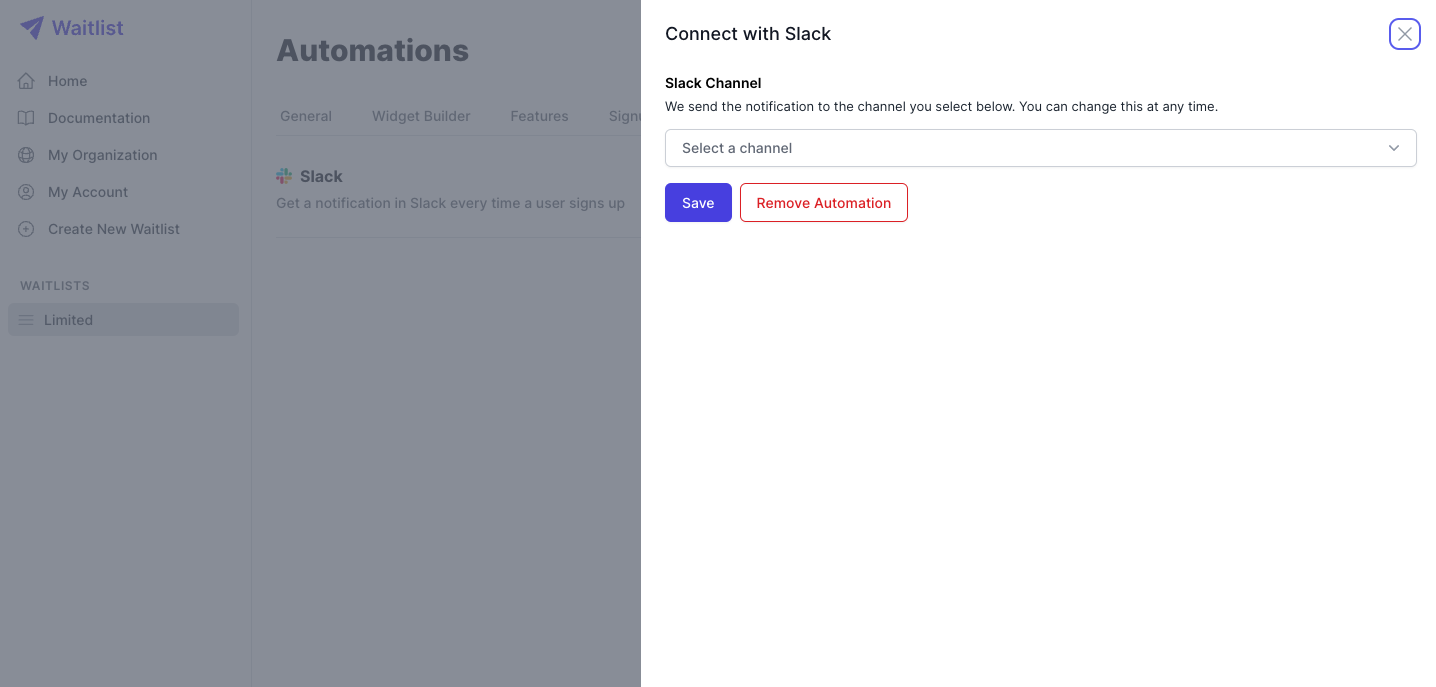
- Select a channel and click "Save".
- Lastly, go back to your slack Workspace and invite the Waitlist App to the channel you selected in steps 3 & 4.
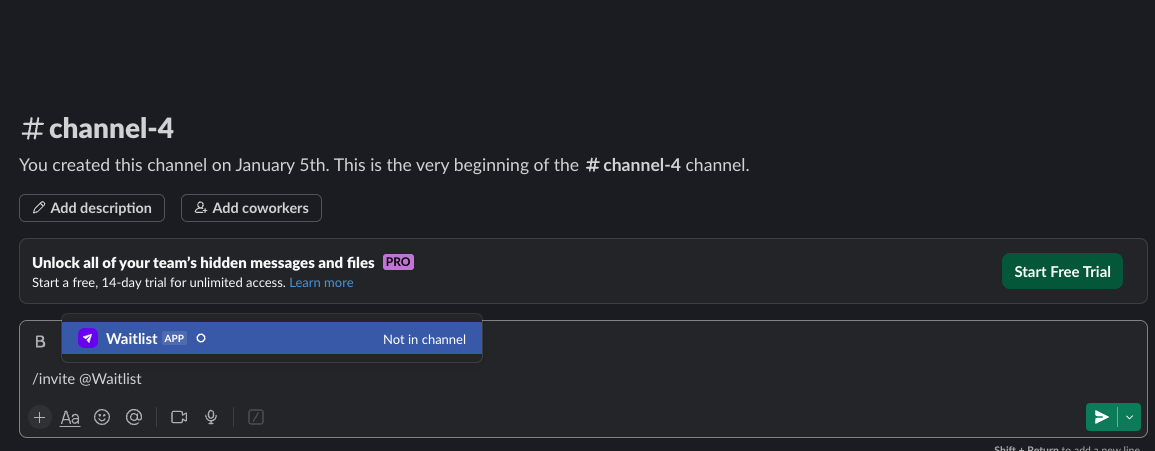
- Your selected Slack channel will now receive a notification every time a user signs up.
Please note that any request to Slack will timeout if it cannot establish a connection with Slack in 30 seconds, or if it does not receive a response from Slack in 90 seconds.
Editing a Slack channel
If you need to edit the Slack channel that the notification is sent to, do the following:
- Navigate to the "Automations" tab on your Dashboard.
- Click on "Edit Automation".
- Select a new Slack channel from the dropdown.
- Lastly, go back to your slack Workspace and invite the Waitlist App to the new channel you selected in step 3.
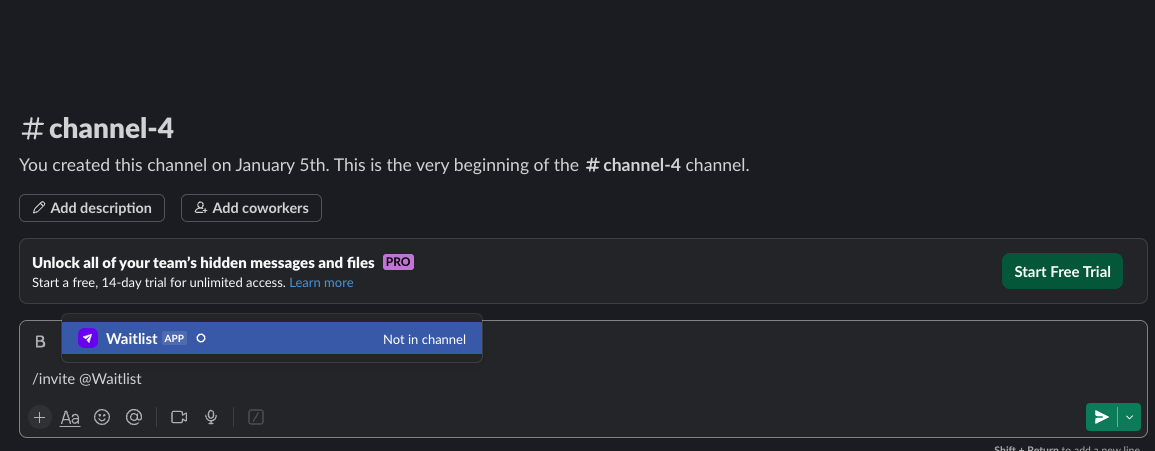
Pause the automation
If you want to pause the automation, do the following:
- Navigate to the "Automations" tab on your Dashboard.
- Click on "Edit Automation".
- Click "Remove Automation".
- No new notifications will be sent to your Slack channels now. It will be paused until you re-enable it.
Disconnect from Slack
If you want to disconnect from your Slack workspace, do the following:
- Navigate to the "Automations" tab on your Dashboard.
- Click "Disconnect Slack" Note that this disconnects all Slack channels for your entire Organization, not just for that one Waitlist. If you want to disable Slack for one Waitlist, see the section "Pause the automation" above.
Connecting to a new Workspace
If you want to disconnect from your current slack workspace and re-connect to a new workspace, follow the disconnect from slack instruction, and try to reconnect to slack by following the activation steps. From step 3 or the activation steps, you'll be prompted to choose a workspace, where you can choose whichever workspace you wish.
Note that reconnecting to a new slack workspace reconnects all the waitlist in your organization to the new workspace, not just one waitlist. To keep receiving alerts on the other waitlist, you'll have to manually connect each waitlist to a channel in the new workspace.