Administrate your GetWaitlist Organization
In order to use this panel, your account will need to have the Administrator role. Otherwise this interface is read-only.
What is an Organization
By default, every user account created on GetWaitlist is the administrator of their own Organization (other services would call it a Team). One user can invite another user to join their organization. A user can be part of only one organization at a time.
Within an organization, there are two types of user:
- Normal: any user within an organization can create, view, edit, and export data for the Waitlists in the Organization. (They can also modify additional features like Slack integrations, Discord integrations, webhooks, Domains, etc.)
- Administrator: administrators have extra permissions for exactly two things:
- Administrating organization membership;
- Starting, changing, or cancelling a Subscription.
Add a Member
To add a member:
- The person who you want to add need not to already have an account on GetWaitlist.com.
- Enter their email address and select a Normal or Administrator role as appropriate.
- Click "Add" to invite the person.

- Once the invitation has gone through successfully, you will see them in the "Outstanding Invitations" table below:
 If you've made a mistake, you can cancel the invitation.
If you've made a mistake, you can cancel the invitation. - If The user that you've invited has an account already on getWaitlist.com, they can accept or decline the invitation from their "My Account" dashboard:
 If they accidentally decline your invitation, you can just send another.
If they accidentally decline your invitation, you can just send another. - For users who are not currently registered on getWaitlist.com, an email will be sent to them, containing a personalized invitation link. Upon clicking this link, they will be directed to an exclusive signup page tailored specifically for this invitation. Once they complete the signup process, they will seamlessly integrate into your organization. Additionally, they have the flexibility to use a different email address for their signup if they prefer.
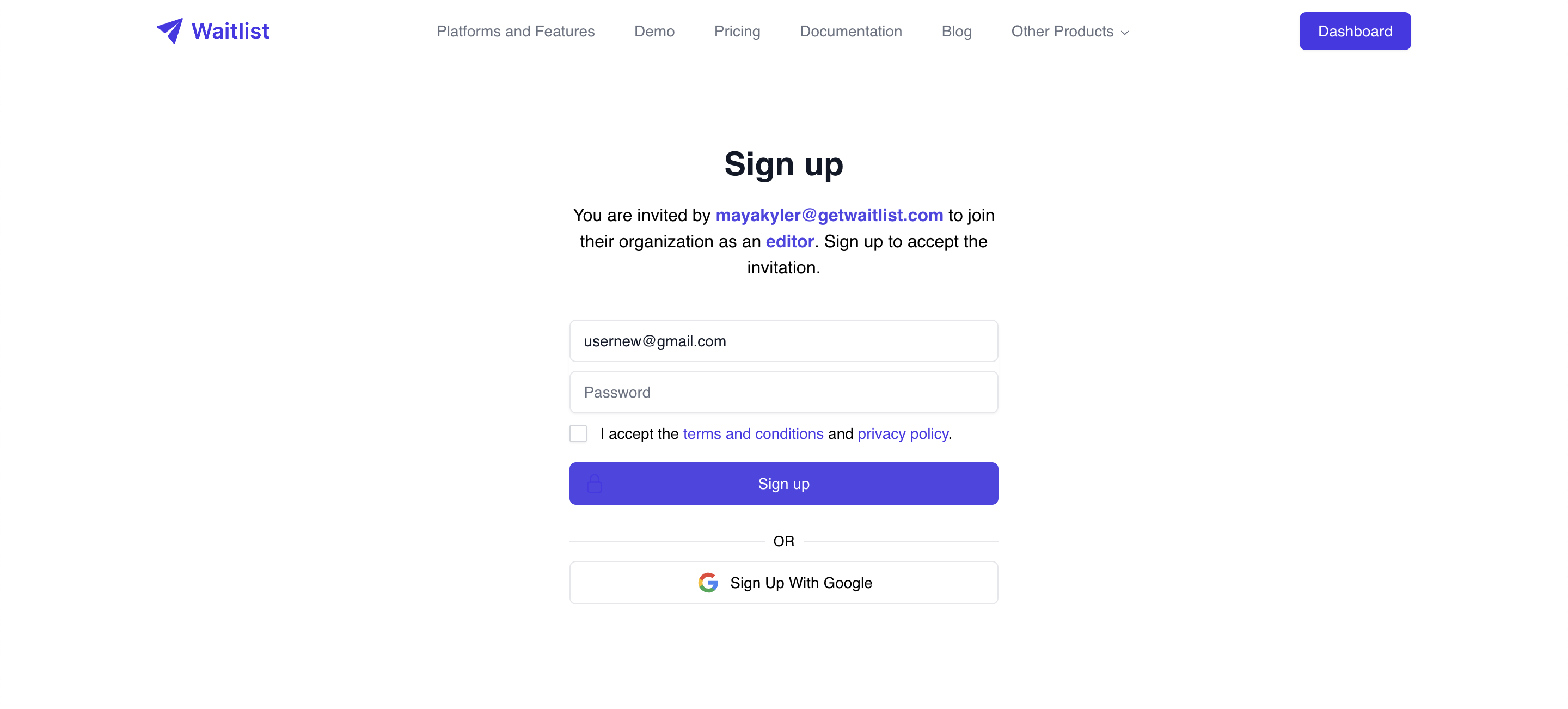
- Upon acceptance of the invitation or registration via the provided link, existing users or new signees will seamlessly transition into becoming integral members of your organization and you can then collaborate on the same Waitlists, etc.
Administrate Members
For members on your team, as an administrator, you can do two things:

- Change their role, from normal to administrator and from administrator to normal. Note that any other administrator has the same administrative privileges as you.
- Delete their account. This removes the user from your organization and disables them from logging in in the future. If you accidentally delete a user account, you can contact [email protected] for support and account recovery.
For security reasons, you cannot delete your own account, and you cannot change your own administrator status. You will have to ask another administrator on the team to do this for you.
Merging Users/Organizations
Sometimes, multiple people from a company sign up for individual accounts on GetWaitlist, and work on their own. So, each person might have a Waitlist under their own account. They might even have several Domains, one on each User account. Naturally, these people then want to have all those Waitlists or Domains under the same Organization, so they can all collaborate but not lose any prior work.
Thankfully, it is easy to move them between accounts. Here is what you need to know:
- All important information in GetWaitlist is stored at the Organization level. This means that Waitlists, Subscriptions, and Domains are all linked to Organizations, not individual User accounts.
- When you invite Users to your organization, you're inviting only the User. You are not moving any of their Organization data, like Waitlists and Domains...
- ...Unless you are inviting the last member in an Organization! If you are moving the only User in an Organization to your Organization, then your Organization will also get everything from the other Organization.
Example 1. Suppose you have two users:
- User [email protected] is in an Organization of one person, and owns two Waitlists and no Domain
- User [email protected] is in an Organization of one person, and owns one Waitlist and one Domain
Now User [email protected] invites [email protected] to their Organization. The result is that [email protected] and [email protected] are both in the same Organization of two people, which owns three Waitlists and one Domain. Because [email protected] was the only person in their Organization, all of that Organization's data was moved when [email protected] moved.
Example 2. Suppose you have three users:
- Users [email protected] and [email protected] are in an Organization of two people, which owns two Waitlists and no Domain.
- User [email protected] is in an Organization of one person, and owns one Waitlist and one Domain.
Now User [email protected] invites [email protected] to their Organization. The result is the following:
- User [email protected] is in an Organization of two people, which owns two Waitlists and no Domain.
- Users [email protected] and [email protected] are in an Organization of two people, and owns one Waitlist and one Domain.
So the User has moved, but none of the data has moved, since there was another person in their Organization. Now, if User [email protected] invites [email protected] to their Organization, then the result will be that users [email protected], [email protected] and [email protected] are all in an Organization of three people, which owns three Waitlists and one Domain.
What if I want to merge two Organizations that are both on a paid Subscription?
For merging paid Subscriptions, please contact [email protected] and we'll help you out.
Invoice Download
To download your invoice:
1 .Go to Dashboard > My Organization > Billing
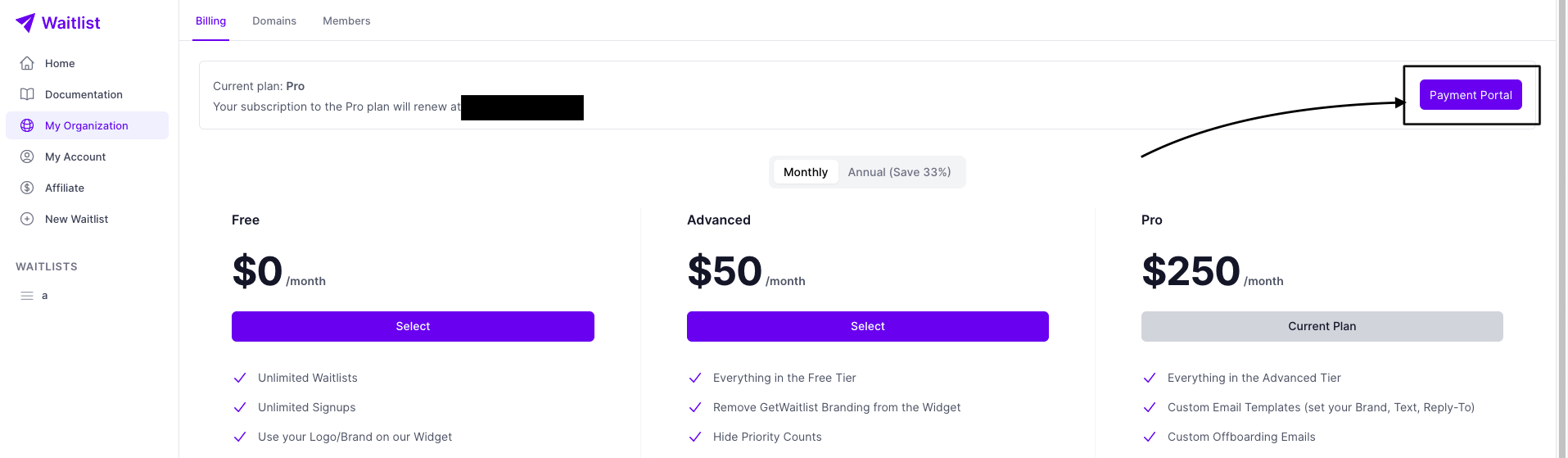 2. Click on the payment portal button, this will lead you to stripe portal where you can download invoices by clicking the specific invoice.
2. Click on the payment portal button, this will lead you to stripe portal where you can download invoices by clicking the specific invoice.
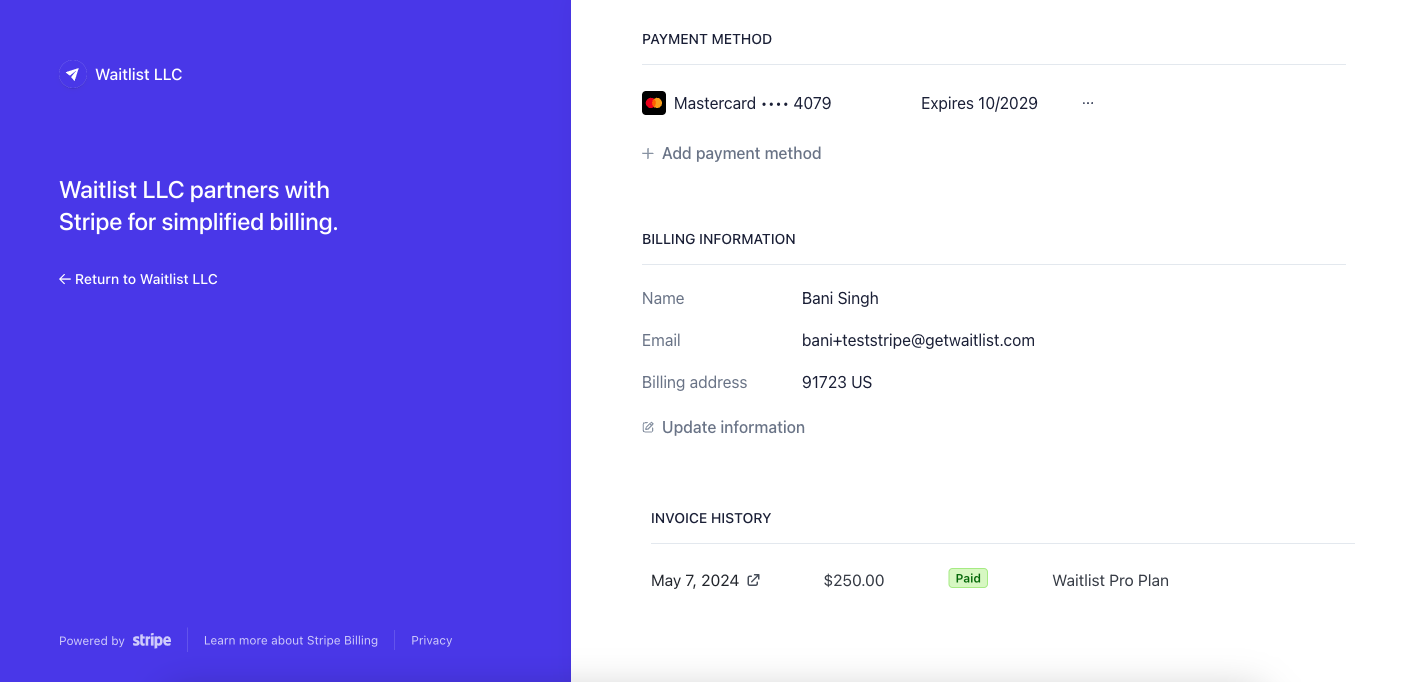 Note that this action can only be performed by an Admin in your organization.
Note that this action can only be performed by an Admin in your organization.